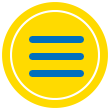Chat Anleitung
Chat aufrufen
Über www.jippie.life/chat.php erreicht man den Jippie Chat. Auf dieser Seite befindet sich (in der Desktop Version) links ein „Tablet“ mit den Chatregeln und rechts ein kleinerer Bereich, in dem die aktuellen Benutzer angezeigt werden.
Chatraum
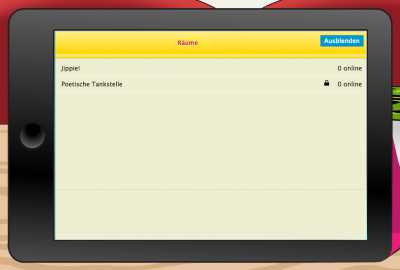
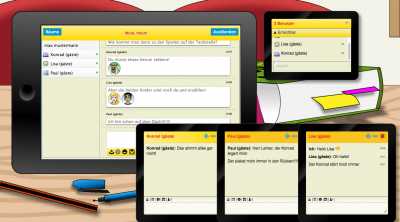
Zunächst aus der Liste der Chat-Räume den passenden aussuchen und Passwort eingeben. In der linken Spalte stehen alle Namen der Personen, die im Chatroom angemeldet sind. Anklicken einer Person startet einen „Eins-zu-eins Chat“.
In der rechten Spalte befindet sich oben der Chat-Verlauf. Hier sieht man, wer und wann etwas gesagt hat.
Über den Button „Räume“ gelangt man zur Raumliste.
Mit „Ausblenden“ wird der Chat ausgeblendet und die Chat-Regeln erscheinen wieder.
Chat
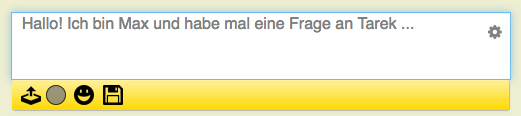

Am unteren Rand des Chats ist das Eingabefeld. Einfach hinein schreiben und die Eingabetaste (Enter/Return) betätigen. Nach einem kurzen Augenblick erscheint die Nachricht bei den anderen Chatteilnehmern.
Iconleiste
Beim Eingabefeld befindet sich eine Reihe von Icons:
File-Upload: Hier können Dateien (Bilder) im Chat verschickt werden. Es öffnet sich ein Fenster. Mit „Select file“ wird ein Bild (JPG, PNG) auf dem Rechner ausgewählt, mit „Send file“ wird es abgeschickt und erscheint dann im Chat.
Farbwahl (nur im Chatroom): Hier kann eine Textfarbe eingestellt werden.
Mülltonne (nur im „Eins-zu-eins Chat“): Der Verlauf des Chats kann gelöscht werden.
Smiley: Aus einer Liste kann ein Smiley in das Textfeld eingefügt werden.
Diskette: Der Chatverlauf kann gesichert werden. Es öffnet sich ein Fenster mit dem Verlauf. Mit der Tastenkombination „Strg-S“ oder „cmd-S“ kann dieser Verlauf auf dem Rechner gespeichert werden.
E-Mail: Diese Taste funktioniert nicht
Add People: Diese Taste funktioniert nicht
Für Lehrer/-innen, Institutionen
Chatraum erstellen
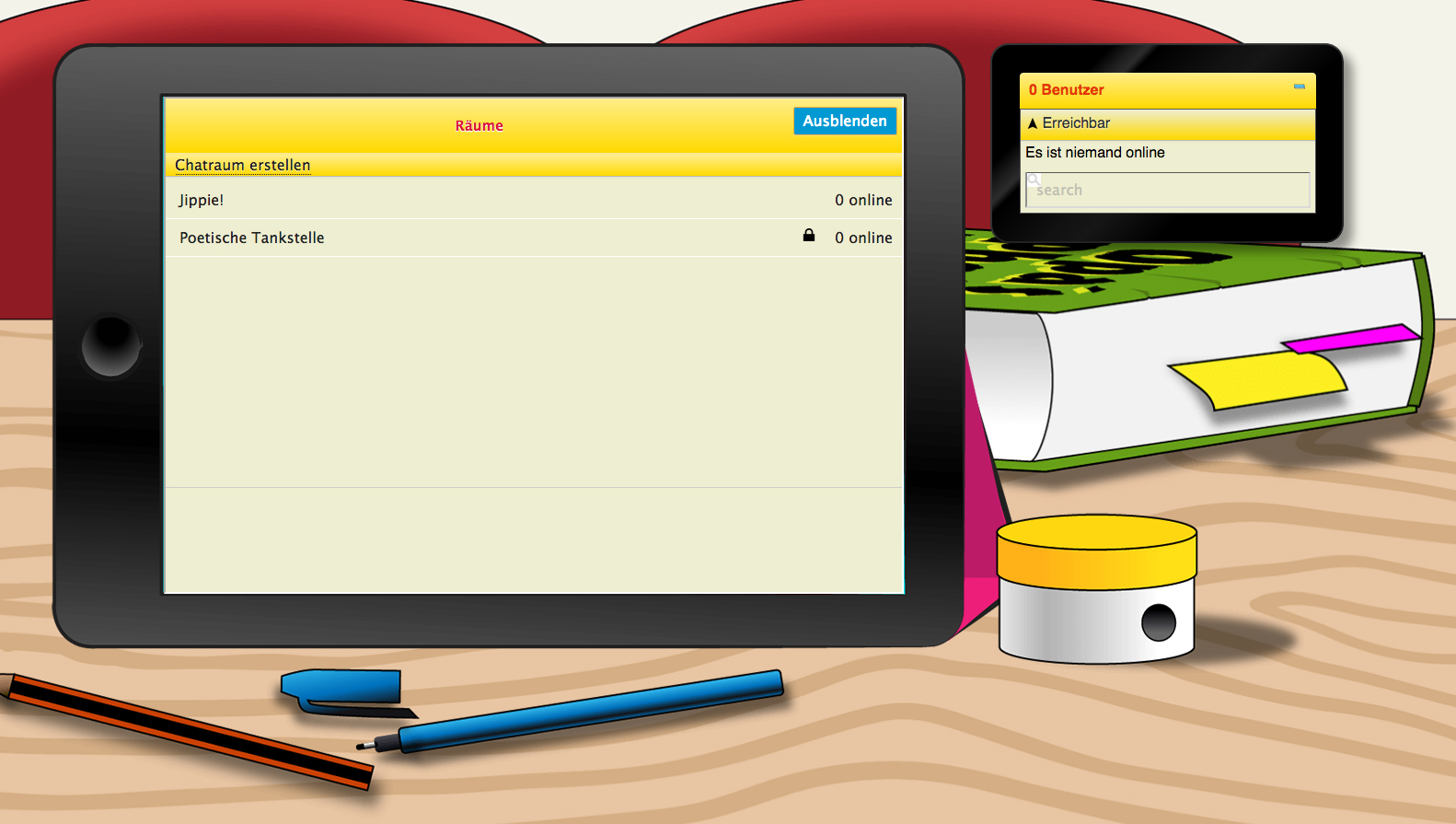
Im „Tablet“ erscheint nach Anklicken des grünen Labels „Chat-Raum“ eine Liste von bestehenden Räumen. Hier wird mit dem Link „Chat-Raum erstellen“ ein neuer Chatroom angelegt. Bitte einen Namen eingeben, die Checkbox „Passwortgeschützt“ anklicken und ein Passwort eingeben. Wir raten ausdrücklich zur Nutzung eines eigenen Passworts beim Anlegen Ihres Chatrooms. Es kann immer nur ein Chatroom von einer Person zugleich angelegt werden.
Jetzt können sich alle mit diesem Passwort im Chatroom anmelden und der Chat kann beginnen. Der Chatroom wird automatisch nach 18 Stunden wieder gelöscht. Der selbst angelegte Chatroom kann aber auch sofort nach der Nutzung (und eventuellen Speicherung der Inhalte) in der Chatroom Liste von Ihnen selbst gelöscht werden.
Fenster „Benutzer“
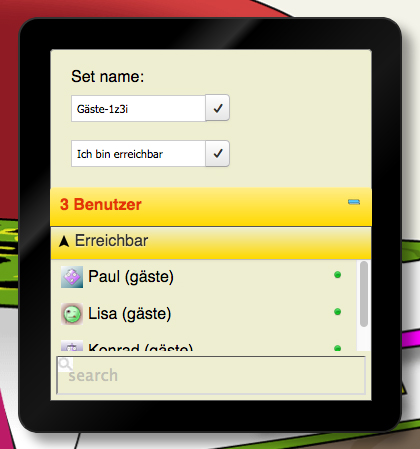
Namen (der Schüler*innen) ändern
Die Schüler*innen müssen sich nicht im Chat registrieren. Sie bekommen als Gast automatisch einen Namen zugewiesen. Dieser lässt sich im kleinen „Benutzer“-Fenster ändern. Dazu auf den gelben Balken mit dem Pfeil („Erreichbar“) im Kopf des Fensters klicken und im oberen Eingabefeld einen eigenen Namen eintragen. Anschließend muss das kleine Häkchen neben dem Feld angeklickt werden.
Benutzerliste
Klickt man einen der aufgelisteten Benutzer an, öffnet sich ein Fenster. Hier kann direkt mit der Person ein „Eins-zu-eins Chat“ begonnen werden.